VPN Access for School of Engineering Students
A number of resources available to students in the School of Engineering require that the student is connected to the campus network. For the times that students need these resources when off campus, students actively enrolled in School of Engineering programs have access to the Cisco AnyConnect VPN Portal. Please follow the directions below to setup and connect to this service.
ENGR AnyConnect install
Browse to https://vpn1.ship.edu/ where you will be provided a login dialog box.
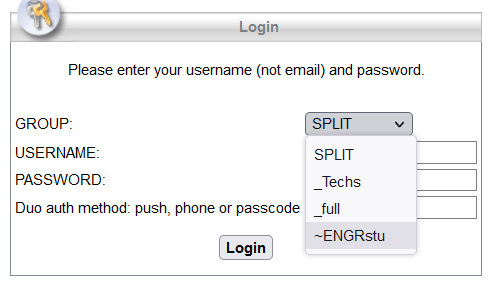
Select the ~ENGRstu from the bottom of the group list dropdown and then click “Login”
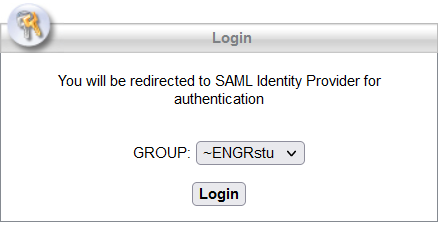
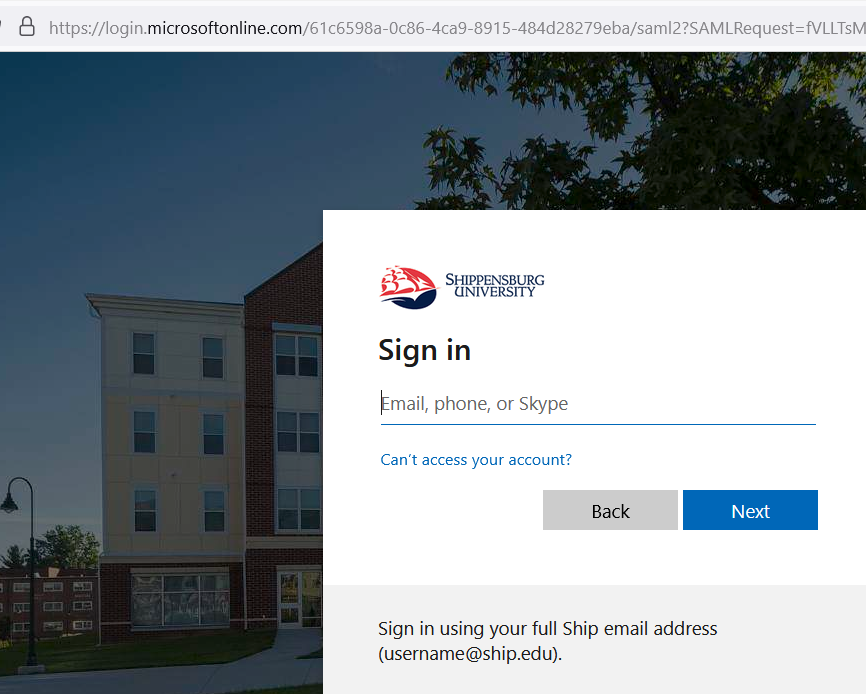
Since the VPN uses Microsoft Azure AD (SSO) authentication, you might not see the Sign in page if you are already logged into any Shippensburg University resource which leverages the University’s Azure AD
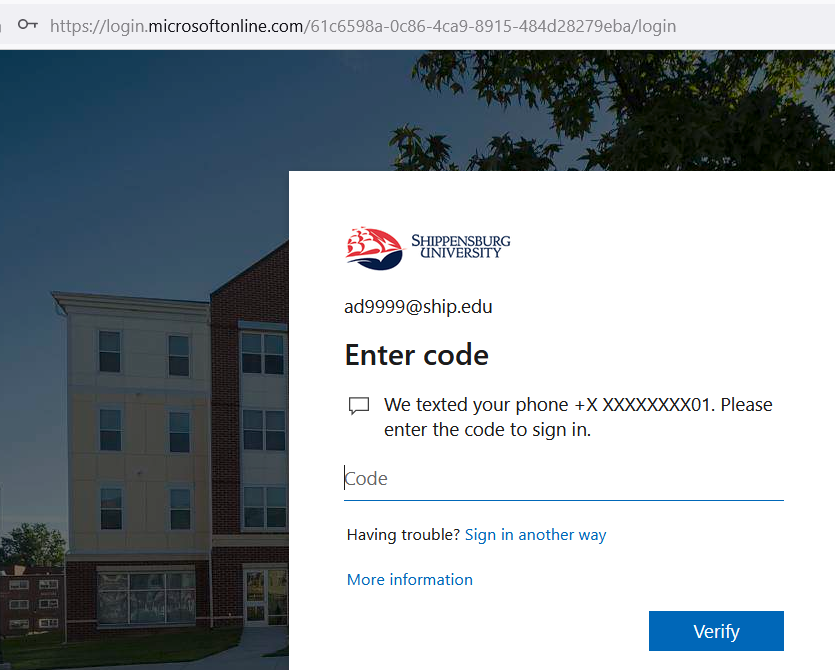
Depending upon your Microsoft Authenticator setup, your verification options may look different. Once verification is complete, you will see the following dialog box:
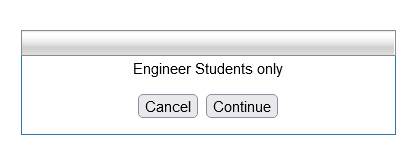
Click “Continue”
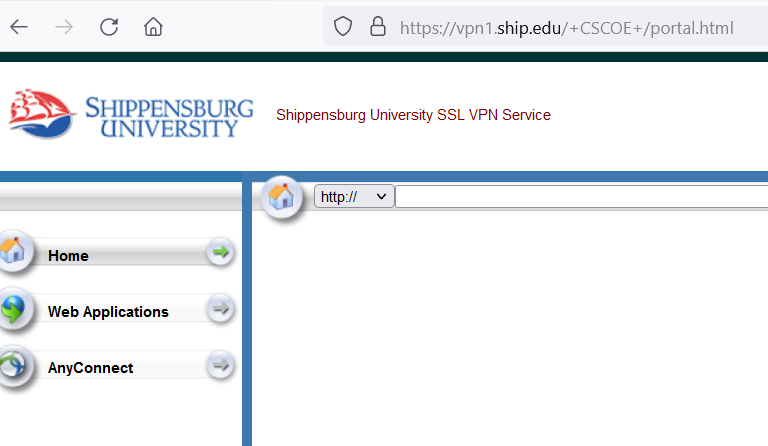
Select “AnyConnect”
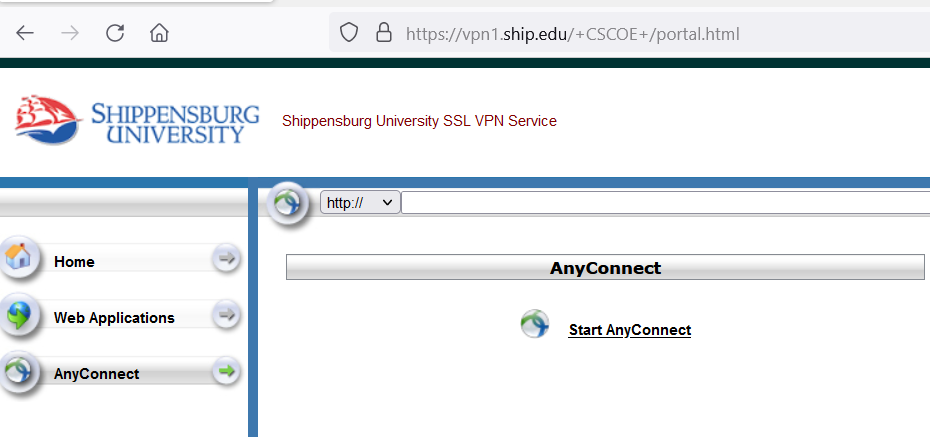
Select “Start AnyConnect”. Assuming that AnyConnect is not installed yet, you will need to scroll down to and click on the “Download for Windows” button.
The 70+MB file could take a minute to download. Select the download after downloading finishes:
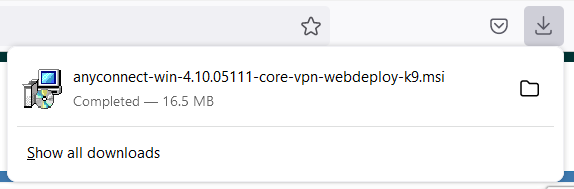
Install as you would any other Windows application. After the application is installed, start it by clicking on the Windows key, start typing Cisco AnyConnect, and then select “Cisco AnyConnect Secure Mobility Client”
The AnyConnect client should be prepopulated with the campus VPN hostname, vpn1.ship.edu. Type vpn1.ship.edu into the dialogue box if it isn’t already present and then click “Connect”.
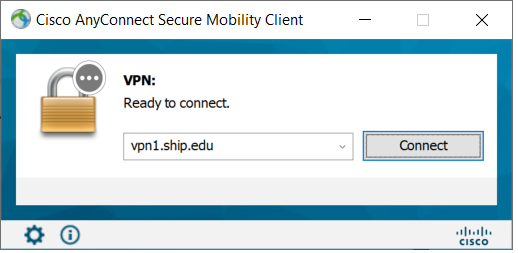
You will likely be prompted to verify your identity using multifactor verification again.
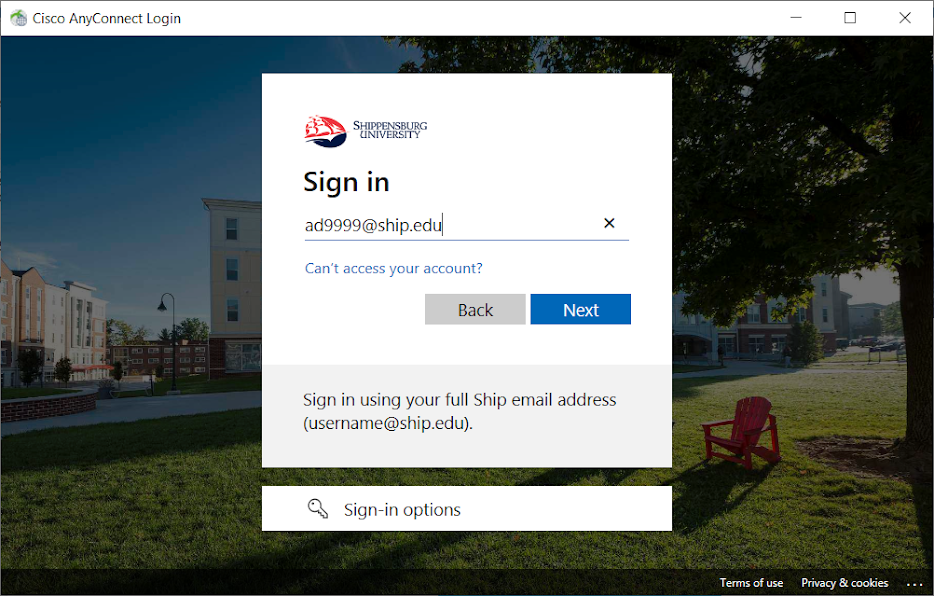
Once verification is complete, you will see the following dialog box…click “Accept”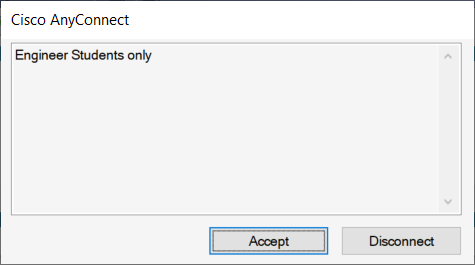
A bottom right corner AnyConnect connection box will display briefly. You can hover over the AnyConnect tray icon. It should display that you are connected.
Now that the client is installed and configured, you won’t browse to vpn1.ship.edu again. Going forward, you will just start the Cisco AnyConnect client to establish your VPN connection.