SFTP Drive Installation, Configuration and Usage Directions
Before you begin, these directions are to assist you with the installation and configuration of Windows software which will allow you to access your files from the School of Engineering file server without the need for a VPN connection. Once completed, you will be able to use this software to access your files from anywhere in the continental US where you have network access. Please read ALL the directions carefully and please read the Usage section twice – IT CONTAINS CRITICAL INFORMATION.
Software Installation
![]() You can download the software from the developer’s website at https://www.callback.com/sftpdrive. During the installation, your only need to include your Name and email address. I would recommend remove the check from the box to get promotional offers. It is recommended that you accept the rest of the defaults during the installation process. Once completed, it will launch the software.
You can download the software from the developer’s website at https://www.callback.com/sftpdrive. During the installation, your only need to include your Name and email address. I would recommend remove the check from the box to get promotional offers. It is recommended that you accept the rest of the defaults during the installation process. Once completed, it will launch the software.
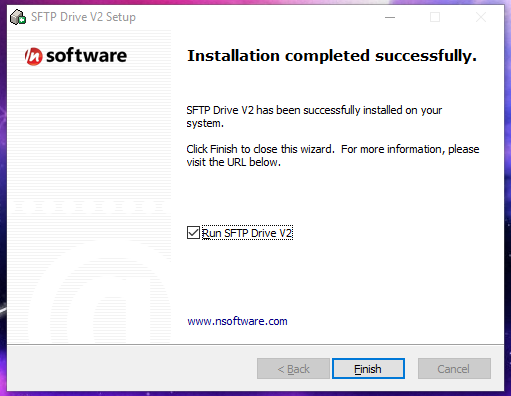
Software Configuration for Use with School of Engineering
When initially starting the software, you will be presented with the Drive Management tab of the user interface. In addition, the top bar should have Stop and Save Changes grayed out as seen in the following image:
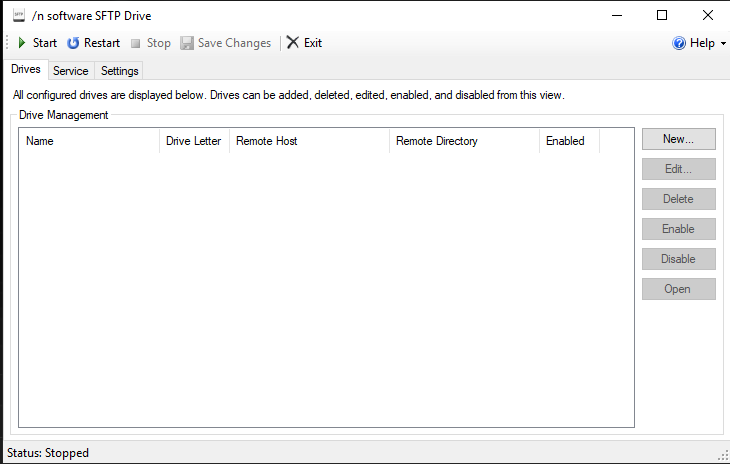
It is highly recommended that unless you know what you are doing, you do NOT touch anything in the Service or Settings tabs. (For the record, if you are using this tutorial then you should not touch those tabs.) To configure the drive mapping for accessing you School of Engineering files, click the New… button on the right side of the interface. This will open the Edit Drive dialog box.
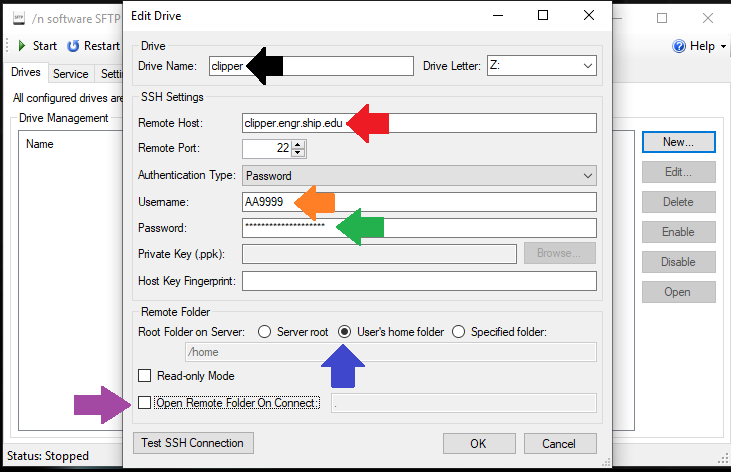
-
- Explanation of fields and how they should be set:
- Drive Name (Black Arrow): this can be anything that makes it easy for you to realize that the drive is a mapping of the School of Engineering file server. The drive letter can be set to anything not already in use, but will want to remember it
- Remote Host (Red Arrow): this is where you would put the host name of the server you are using to connect. I recommend clipper.engr.ship.edu as most students actively use sloop.engr.ship.edu as a development server. (Either will work.)
- Username (Orange Arrow):this is where you would type the user name you used to log into the workstations in the School of Engineering computer labs (the userid portion of your email address)
- Password (Green Arrow): this is where you would type the password you used to log into the workstations in the School of Engineering computer labs
- Remote Folder (Blue Arrow): SET THE REMOTE FOLDER TO YOUR HOME DIRECTORY – otherwise you will have a difficult time finding your files.
- Purple Arrow: It is recommended that you uncheck this box.
Once completed, press the Test SSH Connection button which will prompt you to verify the SSH key of the server.
- Clipper’s should end with: c8:d5:87:9f:a8:8f:23:99:33
- Sloop’s should end with: da:e3:ba:09:7c:98:3d:8f:79
If the key is correct, click YES. If all of your information is correct, you should get a dialog box that states: Successfully established an outgoing SSH connection. If you did not, verify all the information you provided. BE CAREFUL: you will be placed on a 4 hour ban if you have five incorrect attempts in a row.
Once you have a successful test and can click OK which will then ask if you want to start now. Say No until after you have read the final USAGE section below!
Usage Guidelines to Remember
Please remember, like the VPN, these servers are shared resources and should be respected. UNLIKE THE VPN: improper use of this tool can potentially corrupt your files and/or lock you out of your home directory!
The following steps are recommended when you need to work with your files:
- Open the software, which will bring up the standard user interface.
- Click Start at the top of to initiate the connection and mount your files.
- Use your files as needed remembering what drive letter was used to mount your files.
- When finished, make sure all your files are saved and any applications which were using your files are closed.
- Click Stop to disconnect from the server.
- Click Exit to close the program.
CRITICAL ADVICE – READ THIS TWICE
- NEVER TRY TO MOUNT FROM SLOOP AND CLIPPER AT THE SAME TIME: They are the same files!
- IF your network is unreliable, COPY FILES LOCALLY TO WORK WITH THEM!
- If you copy files locally but do not push them back to the server, they will not be backed up unless you have something setup on your personal machine
- BE PREPARED TO SEE THINGS YOU HAVE NOT SEEN BEFORE! Linux and Windows have a number of hidden files and folders, you will see them. The key folder most people will care about are:
- Documents
- Desktop
- Downloads
- WHEN IN DOUBT, IT NEVER HURTS TO HAVE MULTIPLE COPIES!!!