Installing Cadence OrCAD & PSpice
The following are directions for the installation of the Cadence tools on a personal device.
DOWNLOAD ALL THE FILES IN THIS FOLDER AS PREVIOUSLY STATED: TO ACCESS THE DOWNLOAD AREA, YOU MUST BE LOGGED INTO YOUR ENGR.SHIP.EDU GMAIL ACCOUNT!
This folder contains a file named CadenceInstall.exe and files named CadenceInstall.7z.001 thru CadenceInstall.7z.003. YOU MUST DOWNLOAD ALL THE FILES FOR THIS TO WORK! It is recommended that you create a new folder on your personal machine as a temporary work folder. Download the files to this location. All the files except the executable are approximately 4 GB in size and might take some time to download depending on your network access.
PLEASE NOTE: The files NEED to be downloaded one at time. Do NOT allow Google to merge them into a single archive or convert them to zip files as this process WILL make them unusable. If you see a box stating “Preparing download”, stop the process and make sure you only have ONE file selected when starting a download!
Please make sure all files are downloaded before requesting additional assistance.
When finished you should have all of the following files in the same folder:
| CadenceInstall.7z.001 CadenceInstall.7z.002 | CadenceInstall.7z.003 CadenceInstall.exe |
IF YOU ARE STILL HAVING ISSUES DOWNLOADING THE SOFTWARE – MAKE SURE YOU ARE LOGGED INTO YOUR ENGR.SHIP.EDU GMAIL ACCOUNT!
You will need to run two separate setup programs to install the appropriate version of the software to ensure that everyone, students and faculty, are using the same version of the Cadence tools. The first step is to run the setup application in the BASE directory.
Base_SPB22.10.000_wint_1of3 > Disk1> Setup.exe
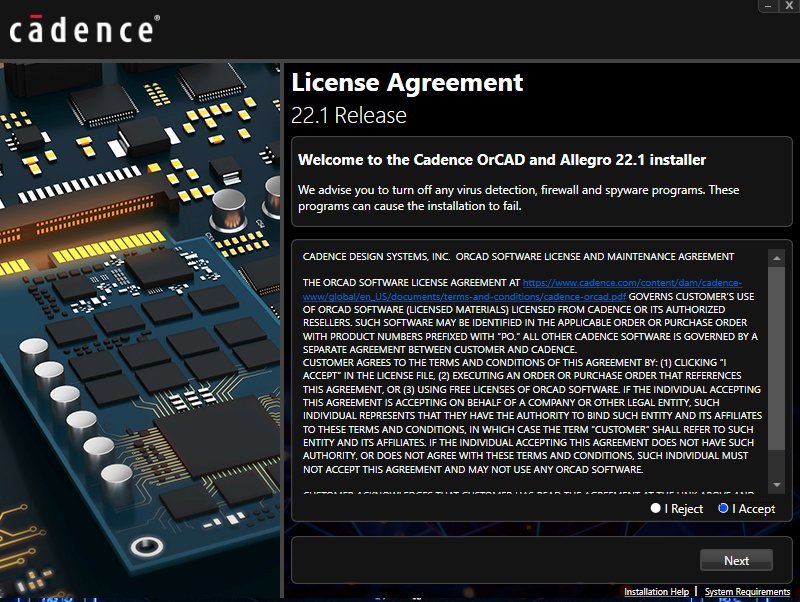 The first screen you will be presented is the licensing agreement. You should read and then accept it. Once you have clicked the proper radio button, click Next to continue.
The first screen you will be presented is the licensing agreement. You should read and then accept it. Once you have clicked the proper radio button, click Next to continue.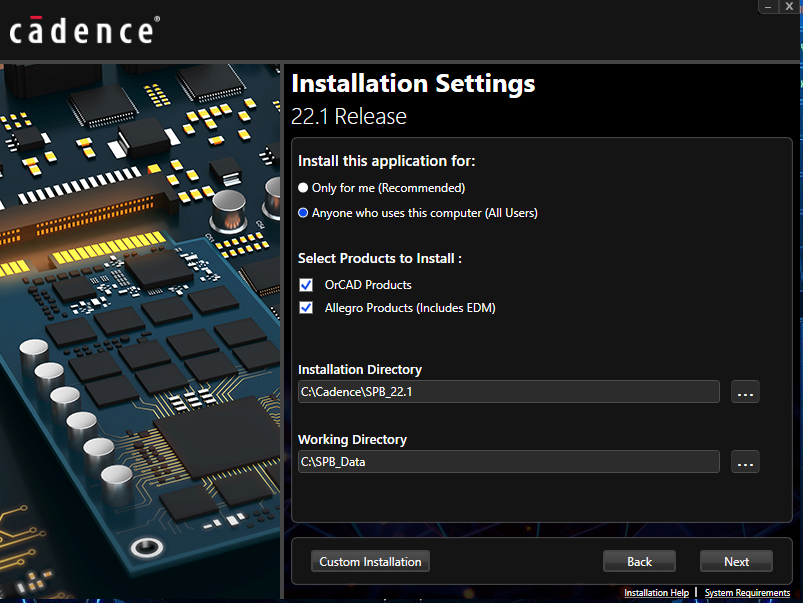
At this screen you be setting installation preferences. If you use multiple user accounts on your computer, you may want to change the default of Only for me to Anyone who uses this computer. You then can select specific product families. We install both the OrCAD and Allegro product families are you will use both in your classes. We also recommend you accept the default installation locations but you can select alternate locations if you have disk space issues. Finally, you can select Custom Installation to select specific tools to either install or leave out, but it is HIGHLY RECOMMENDED you accept the complete install and simply click Next at this time.
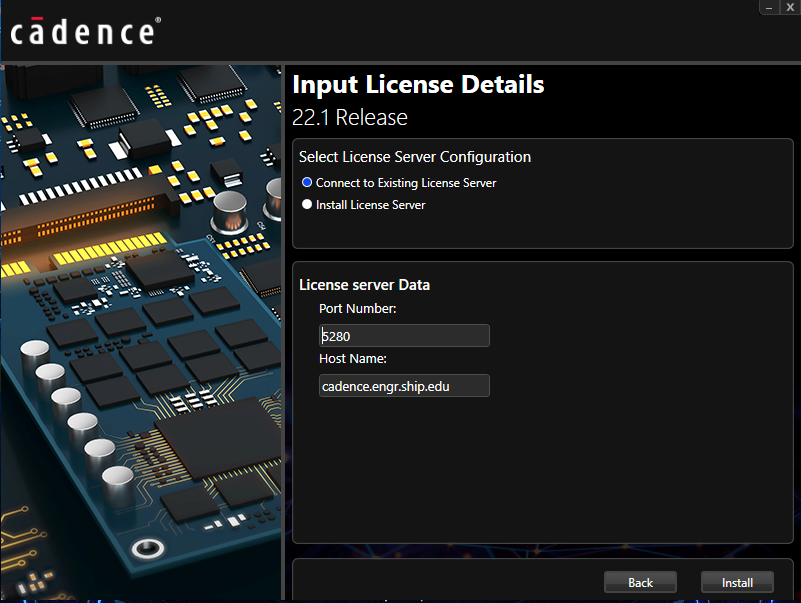 At the next screen you will need to select the option to connect to an existing license server. You then need to set the port number to 5280 and the host name to cadence.engr.ship.edu. If you fail to do this, you will only be able to launch the lite versions of the software which will not have the functionality you need to do your course work. REMINDER: To use this software from off campus, you will be required to establish an active VPN connection in order to access the licensing server. Once all the licensing information completed, click Install to start the installation which will take a significant amount of time.
At the next screen you will need to select the option to connect to an existing license server. You then need to set the port number to 5280 and the host name to cadence.engr.ship.edu. If you fail to do this, you will only be able to launch the lite versions of the software which will not have the functionality you need to do your course work. REMINDER: To use this software from off campus, you will be required to establish an active VPN connection in order to access the licensing server. Once all the licensing information completed, click Install to start the installation which will take a significant amount of time.
Once the install is complete, click finish to close the installer. To upgrade to the appropriate version, go into the Hotfix_SPB22.10.004_wint_1of1 directory and run the setup program. Accept the licensing agreement and click next. One the second screen click install and wait. Click finish when completed.
Verify that the software is fully functional. I typically test PSpice AD and Capture CIS. As long as everything works as desired, you can delete both the downloaded files and the CadenceInstall folder holding the installation files if you need disk space.
Redistribution of this software is in direct violation of the University’s computer usage policy.