Downloading & Installing Solidworks 2018
THIS METHOD IS NO LONGER SUPPORTED FOR TECHNICAL REASONS. PLEASE FOLLOW THE DIRECTIONS FOUND HERE!
If you haven’t already downloaded and installed Grsync, please do so now! Please note that this process may take anywhere from 30-45 minutes up to a few hours depending on your network connection, the load on the server and your computer’s hardware.
Once installed, launch Grsync and you should have two windows open. One should be a black terminal window and the other is the configuration window which looks like this:
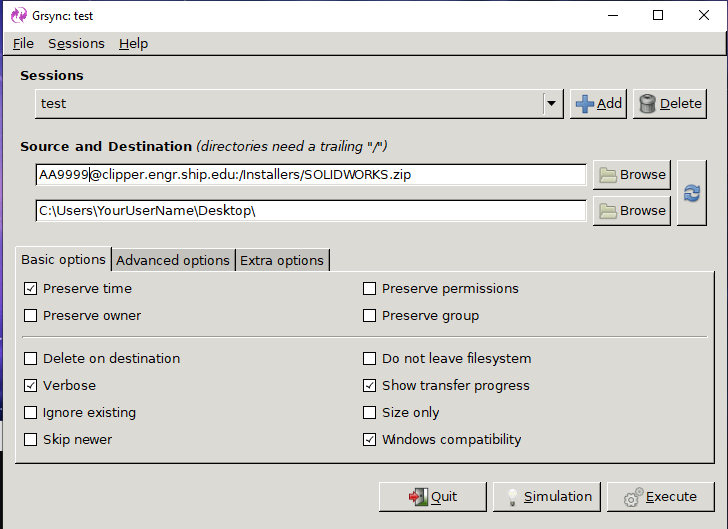
The first line, the source, should be the following: AA9999@clipper.engr.ship.edu:/Installers/SOLIDWORKS.zip where AA9999 should be replace with your username. Everything else should be exactly as stated as Linux is case sensitive.
The second line, the destination, can be anywhere on your local machine. However, we recommend having it point to your Desktop to make things easier to find in later steps. In the event that you are following the example in the image, please make sure that you use the name of your account on YOUR computer where “YourUserName” is. Once everything is typed correctly, simply press the execute button.
At this point you will need to shift to the black terminal window. As this is most likely the first time you have ever used this tool to access Clipper, it will ask you to verify the SSH key. Type YES and press enter to continue.
Next you will be asked for your password. Please enter the password you would use to log into the workstations in the School of Engineering computer labs. Please be aware that the the terminal will show NOTHING while you type. You might want to type your password in a text editor and copy & paste. In the status window, the one on the right in the following image, click on the arrow next to Rsync output to see the transfer details. It will tell you how fast and how much time it will take. And now….. you wait.
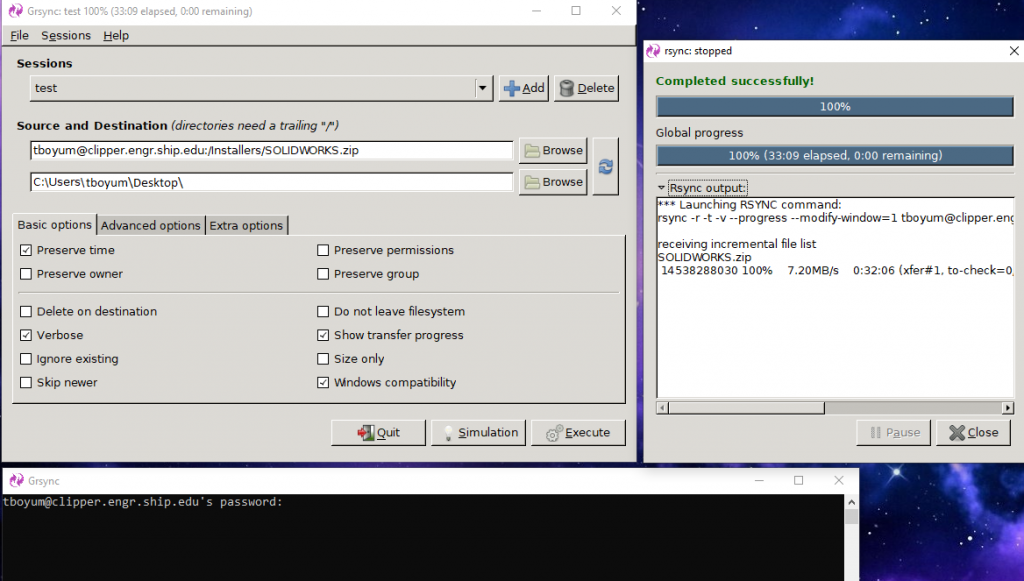
Once the file is completed, uncompress the zip file which should create a folder SOLIDWORKS with another folder “SOLIDWORKS 2018 SP04” inside. The two key files inside this folder are the setup program and a text file named “Install Instructions”
Follow the directions in the text file regarding serial number and license location. For all other options, we recommend to simply accept the default options.
DO NOT SELECT TO UPGRADE TO THE NEW VERSION AS YOUR FILES WILL BE UNREADABLE BY YOUR PROFESSOR AND THEIR IS NO GUARANTEE THAT YOU WILL BE ABLE TO PULL A LICENSE.
Once completed, launch Solidworks 2018 to verify functionality. Once you know your software is working, we recommend following the instruction to install SFTP Drive so you can access your files from the School of Engineering’s file server.
Verify that the software is fully functional. As long as everything works as desired, you can delete both the SOLIDWORKS.zip archive and the SOLIDWORKS folder holding the installation files if you need disk space.
Redistribution of this software is in direct violation of the University’s computer usage policy.