Downloading & Installing Inventor Pro
(Going Old School Again)
DOWNLOAD ALL THE FILES LOCATED IN THIS FOLDER AS PREVIOUSLY STATED: TO ACCESS THE DOWNLOAD AREA, YOU MUST BE LOGGED INTO YOUR ENGR.SHIP.EDU GMAIL ACCOUNT!
This folder contains 4 files whose names start with Inventor_Pro_2022_English_Win_64bit_Dlm. YOU MUST DOWNLOAD ALL THE FILES FOR THIS TO WORK! The files, except the executable, are approximately 2G and might take some time to download depending on your network access.
PLEASE NOTE: The files NEED to be downloaded one at time. Do NOT allow Google to merge them into a single archive or convert them to zip files as this process WILL make them unusable. If you see a box stating “Preparing download”, stop the process and make sure you only have ONE file selected when starting a download!
Please make sure all files are downloaded before requesting additional assistance.
|
Installation Directions (In Progress!!)
PLEASE NOTE: If all files, including the executable file, are not in the same folder, the extraction process WILL FAIL.
Once you have all the files download to the same folder / location on your computer, launch the self-extracting executable called Inventor_Pro_2022_English_Win_64bit_Dlm.exe. You will be prompted to provide an alternate location to extract the installation folder to or accept the default which will extract the installation archive to your current location. Once completed, the process should have created a new folder Inventor_Pro_2022_English_Win_64bit_Dlm.
If you have pending updates, you might need to restart your computer before you are able to run the installer. On a modern computer, the install will take approximately 15-20 minutes to complete.
- Launch the installer by double-clicking on setup.exe
- You will be presented with the following screens in order:
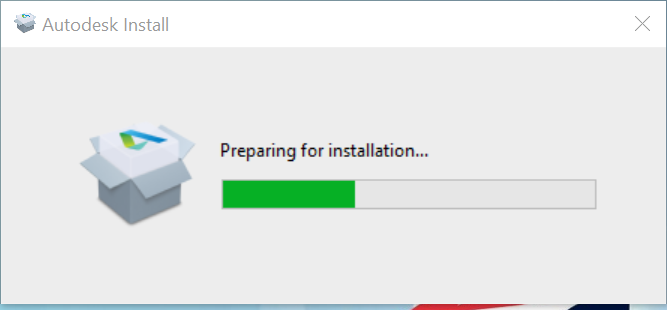
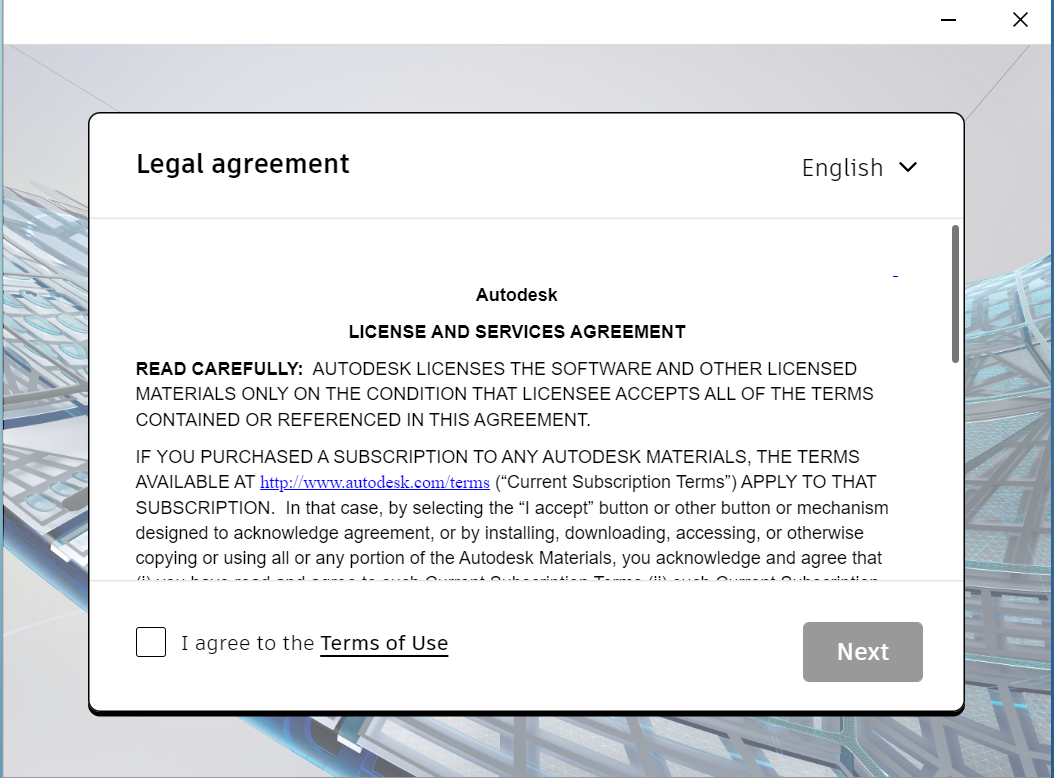
- Read and accept the licensing agreement and click Next.
- You will be presented with the following screen, it is recommended that you remove “Program Files” from the installation path in the event that your user is not a local administrator. We have encountered permission issues in the past. Once your path is set, click Next.
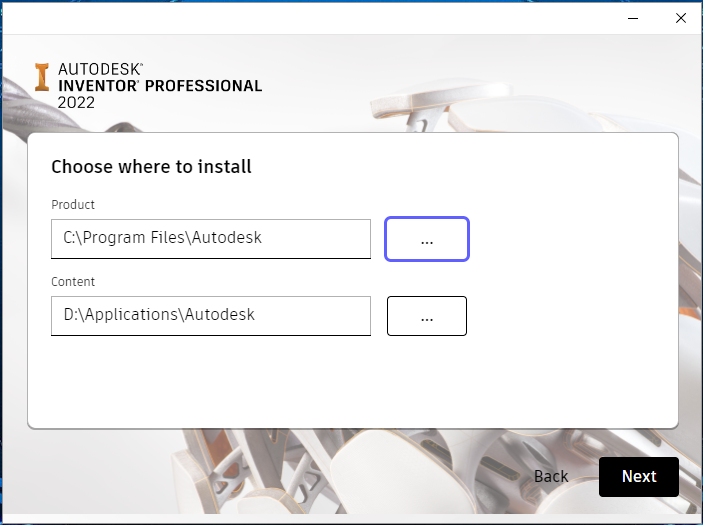
- The next screen asks about additional components. All are optional but Revit Interoperability and the Electrical Catalog Browser are not installed on the lab computers. It is recommended that you uncheck those check-boxes and click Install.
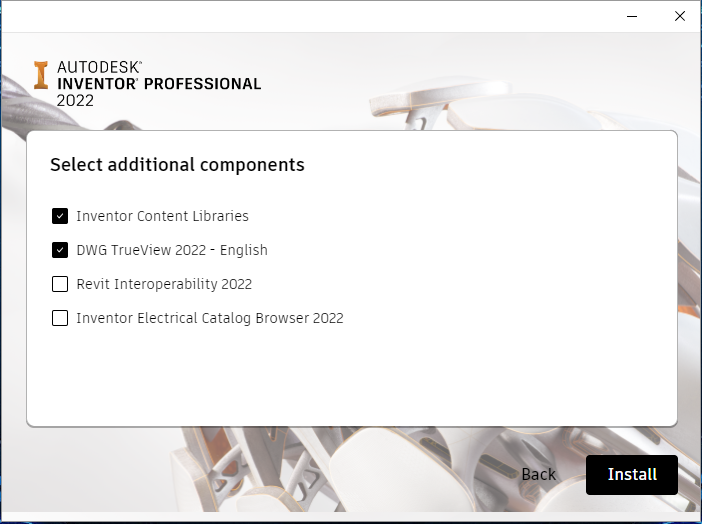 You will be presented with this screen after installation is complete, Click Finish. If you unchecked all the boxes in the previous step, there will be no mention of the TrueView or the Content Libraries.
You will be presented with this screen after installation is complete, Click Finish. If you unchecked all the boxes in the previous step, there will be no mention of the TrueView or the Content Libraries.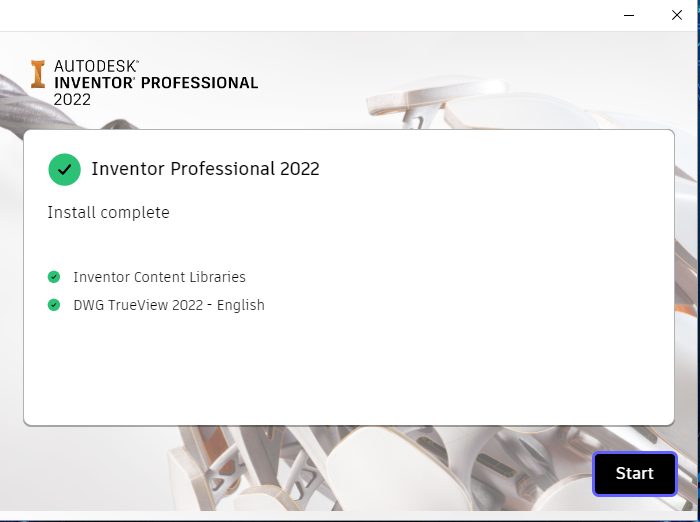
- You will now be able to launch Inventor Pro. IF YOU ARE NOT ON CAMPUS, YOU WILL NEED TO CONNECT TO THE VPN BEFORE COMPLETING THE REMAINING STEPS TO ALLOW ACCESS TO THE LICENSING SERVER! (See HERE) The first time you do you will be asked about a few final things. The first is about your privacy preferences. We recommend that you uncheck the last two boxes for your privacy and click OK. (You may not see this if you had other Autodesk software previously installed.)
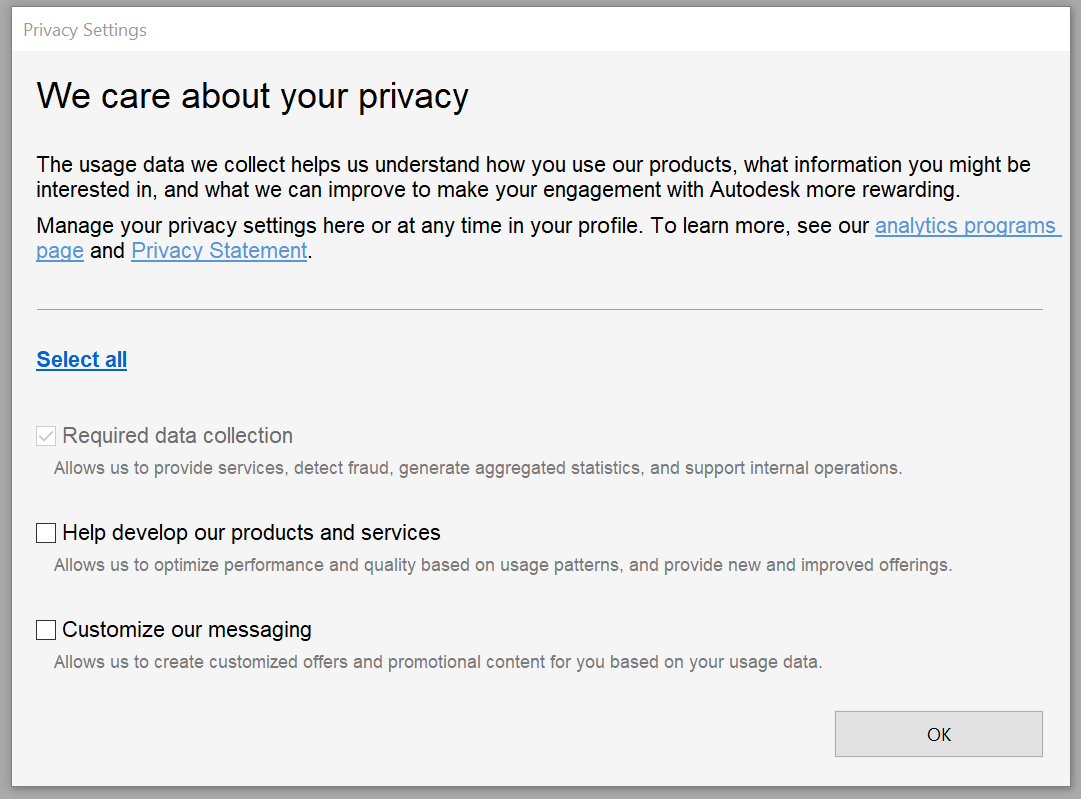
- Next you will be presented with a licensing screen, select Multi-user:
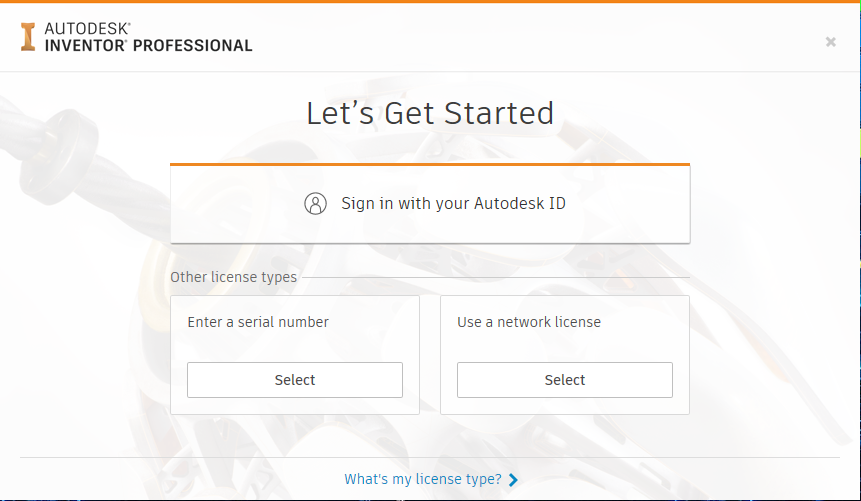
- You will be asked to specify a licensing server, please enter license.engr.ship.edu in the field provided and select done. This also will not appear if you have had older versions of Inventor or other Autodesk software installed which used our licensing server.
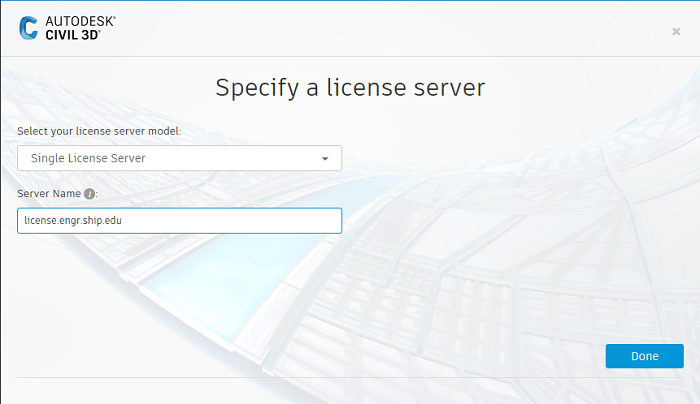
- Your installation is complete.
Verify that the software is fully functional. As long as everything works as desired, you can delete the files you downloaded and the Inventor_Pro_2022_English_Win_64bit_Dlm folder holding the installation files if you need disk space. Once you know your software is working, we recommend following the instruction to install SFTP Drive so you can access your files from the School of Engineering’s file server.
Redistribution of this software is in direct violation of the University’s computer usage policy.