Using OpenVPN on Windows 10
If you haven’t already downloaded and installed the client, please do so now: Windows 10 Download
Please note, the images below are for the older client and will be updated when time permits. Once the software is installed, there are a few steps one needs to follow to take advantage of this technology. The software should have started once completed and should have loaded itself into your taskbar. If the client is not running, start the application from either the Program Icon on your desktop or the App launcher accessed from the Start Menu. To initiate a VPN session, click the phrase:
Connect to vpn.engr.ship.edu
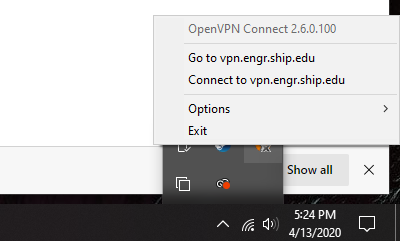
This should open the login dialog box. You need to enter the same user id and password you would use to log into the School of Engineering lab computers.
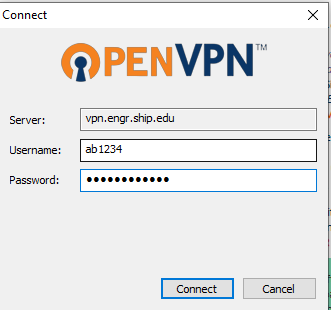
REMEMBER, ONCE FINISHED WITH YOUR WORK, TERMINATE YOUR VPN SESSION BY CLICKING:
Disconnect vpn.engr.ship.edu
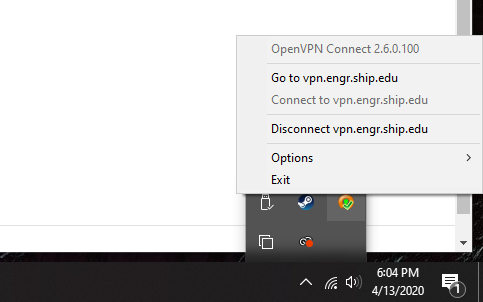
Failure to disconnect from the VPN server can and will result in the loss of access to this resource.